A Facebook page devoted to highlighting that "Six major publishers are making it difficult, if not impossible, for libraries to purchase eBooks." It lists bestsellers, and indicated whether or not they're available to libraries - and why.
Tuesday, April 30, 2013
A Quick Guide to Private Browsing
Re-posted. Originally written by Ellyssa Kroski
On April 22, 2013, Google was hit with a fine of $190,000 in Germany for illegally collecting personal data, emails, passwords, and photos from unprotected wifi networks via its Google Street View cars. Coincidentally, Microsoft launched an Online Privacy Awareness Campaign yesterday which will help people learn how to better protect their online privacy. Two of the major ways discussed are actually quite easy to implement – turning on private browsing mode and enabling the Do Not Track feature in your browser.
Private Browsing
By enabling the private browsing setting, you are keeping everything you do in the browser from being saved and stored. None of your download lists, browser history, passwords, cookies, caches, or temporary files will be stored. This will keep anyone who has access to your computer from viewing your online activity. It will also allow you to be signed into the same social network such as Facebook or Twitter with different logins at the same time.
How-To:
Internet Explorer 10
In IE, private browsing is called InPrivate. To initiate InPrivate browsing press Ctrl+Shift+P.
Chrome
In Chrome, private browsing is called Incognito and can be initiated by pressing Ctrl+Shift+N.
Safari
For private browsing in Safari, click on “Safari” in the menu bar and select “Private Browsing”.
Do Not Track
Many major websites, search engines, and online tracking companies track visitor behavior such as searches, purchases, locations, likes, dislikes, etc. in order to sell or simply provide that information to third parties such as advertisers. However, most browsers now have a Do-not-track feature that can be turned on which tells every website you visit (as well as their advertisers and other content providers) that you don’t want your browsing behavior tracked. Honoring this setting is voluntary.
How-To:
- Click or tap the Tools button, point to Safety, and then click or tap Tracking Protection.
- Click or tap Your Personalized List, and then tap or click Enable.
- At the top of the Firefox window, click on the Tools menu and then select Options
- Select the Privacy panel.
- Check Tell websites I do not want to be tracked.
- Click OK to close the Options window
- You’ll need to install the Do Not Track browser extension.
- On the menu bar at the top of the screen, click on Window.
- Click on Extensions.
- Chrome will display all of the extensions you have installed.
- If you don’t have any extension installed, click the Browse the gallery. If you have extensions installed click the Get more extensions link at the bottom of the screen.
- Search for the Do Not Track extension written by Jonathan Mayer
- Click “Add to Chrome.”
- In the drop down menu click “Add.”
- Click on Preferences
- Select the Advanced preferences panel
- Check the box at the bottom of the menu labeled “Show Develop menu in menu bar.”
- On the menu bar at the top, click on Develop
- Click on “Send Do Not Track HTTP Header.”
Saturday, April 13, 2013
Print Friendly
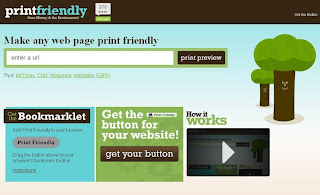
Print Friendly is specifically designed to make printing web pages easier especially ones with frames. You can copy/paste in the URL of the page you want to print, it grabs the content, and then you have full control over which parts of the page actually print - it lets you remove anything you don't want.
PrintFriendly makes it so easy to remove all the junk (just click on whatever you want to delete). This means the good content fills the page.
It isn't perfect on some sites such as Zap2it.com listings. It's prints better the regular way of just pressing Print in the browser.
A few more neat features: once you render a page to print in PrintFriendly, it gives you the option to print, create a PDF, or email it. Very handy.
Subscribe to:
Posts (Atom)




